

LockDown Browser is a locked browser for taking quizzes in Moodle. It prevents you from printing, copying, going to another URL, or accessing other applications during a quiz. If a Moodle quiz requires that LockDown Browser be used, you will not be able to take the quiz with a standard web browser.LockDown Browser should only be used for taking Moodle Quizzes. It should not be used in other areas of Moodle.
If LockDown Browser has already been installed, skip to the next section. If not, LockDown Browser must be installed to each computer (Windows or Mac) being used to take a test.
If you need to upload your answer, Please make sure your USB/GoogleDrive/OneDrive has been installed. Please make sure it is installed on both devices(laptop/computer & Mobile)
Choose a quiet place for your online exam. Close the door and windows to avoid distractions. Turn off your mobile phones, television, email, or other notifications or keep them in silent mode. Let your family members and your siblings know that you are sitting for an online exam and ask them not to interrupt you during the exam.
You may want to set an alarm to notify you when you have limited time (e.g., 10 minutes) remaining in your testing period.
To ensure that there are no interruptions during exam, please disable your windows auto update.
Though WiFi is always convenient, a direct connection is best. If you can hardwire your computer to the internet, they’ll have a stronger connection during your exam, ensuring minimal interruptions and a consistent test-taking experience. Remind to your roommates and family members should avoid activities that will monopolize internet bandwidth, like streaming videos or gaming.
But do contact us immediately, detailing the exact problem that occurred and any error messages you might have received. If you can take a screen shot, that is helpful as well.
Ensure that every answer is complete and appears as you intended. Review the accuracy of your answers, as well as your spelling and grammar.
You should only need to do so once, but if you have a problem, try once more. If you still have a problem submitting the test, let your lecturer know immediately.
Check Your Internet Upload And Download Speed
Download speed refers to the speed at which your internet connection is able to retrieve data from the internet. Upload speed refers to the speed that your internet connection can allow data to be sent from your devices to the internet
With these free services listed below, you can even track outages and log your speeds on different days at different times. Here are some examples:
You can screenshot the error message or take a video of your problems, so we can see clearly what is problem that you have been face it .
You can check your problems/issue on the solution that has been collected by us based on the problems that are often encountered.
You can contact us according to your campus or you can whatsapp us your problem.
Here are the step that you can do if you need to upload your answer in lockdown browser
1) Uploading Using Cloud Drive
Before you upload using Google/OneDrive, you must ensure that you have Google Drive installed and connected at your laptop and handphone.
How To Install and Setup Google Drive For Desktop/Laptop Click Here
Google Drive:
 icon
icon 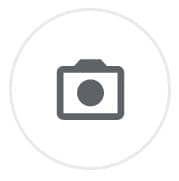
 if you satisfied with your picture.
if you satisfied with your picture.
OneDrive:
2. Uploading File Using USB Cable:
MAIN CAMPUS OR ENGINEERING CAMPUS
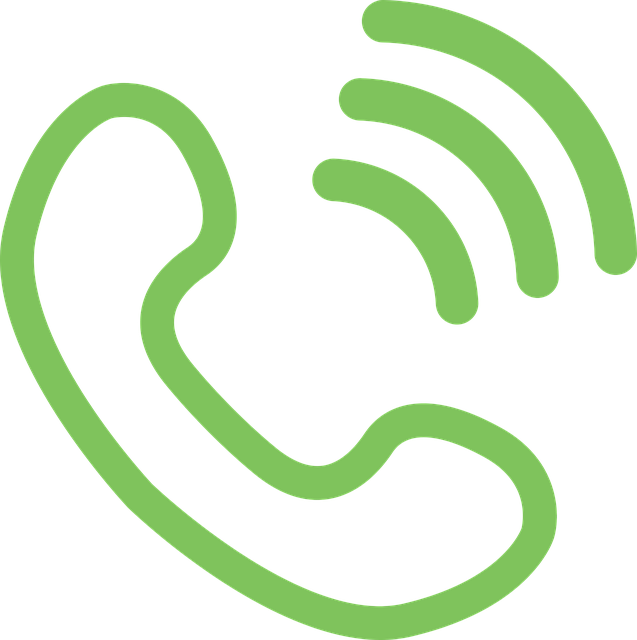 04-653 3069/3074/3075/3077/3121/3124/4310/4311/4312/4314
04-653 3069/3074/3075/3077/3121/3124/4310/4311/4312/4314
Working Hours:
(6 – 24 JULY 2022)
Monday – Friday(18 JULY – 14 AUGUST 2022)
EVERY DAY THROUGHOUT THE EXAM WEEKHEALTH CAMPUS:
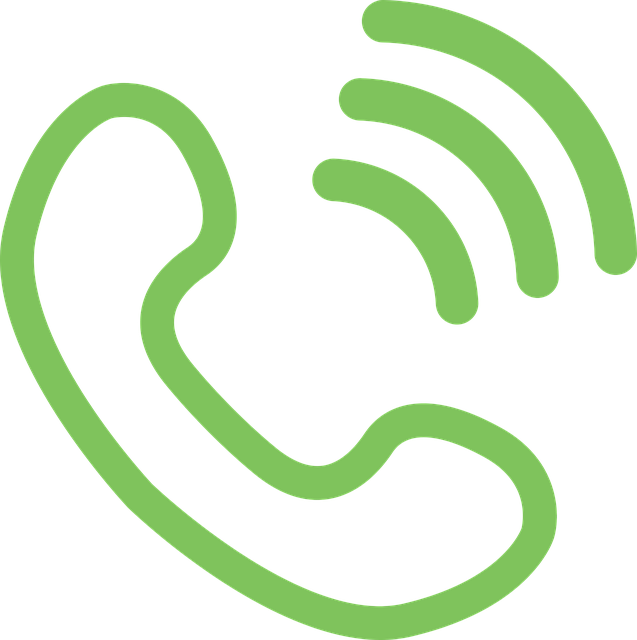 09-767 2030/2033
09-767 2030/2033
(6 – 24 JULY 2022)
Sunday-Thursday(18 JULY – 17 AUGUST 2022)
EVERY DAY THROUGHOUT THE EXAM WEEK